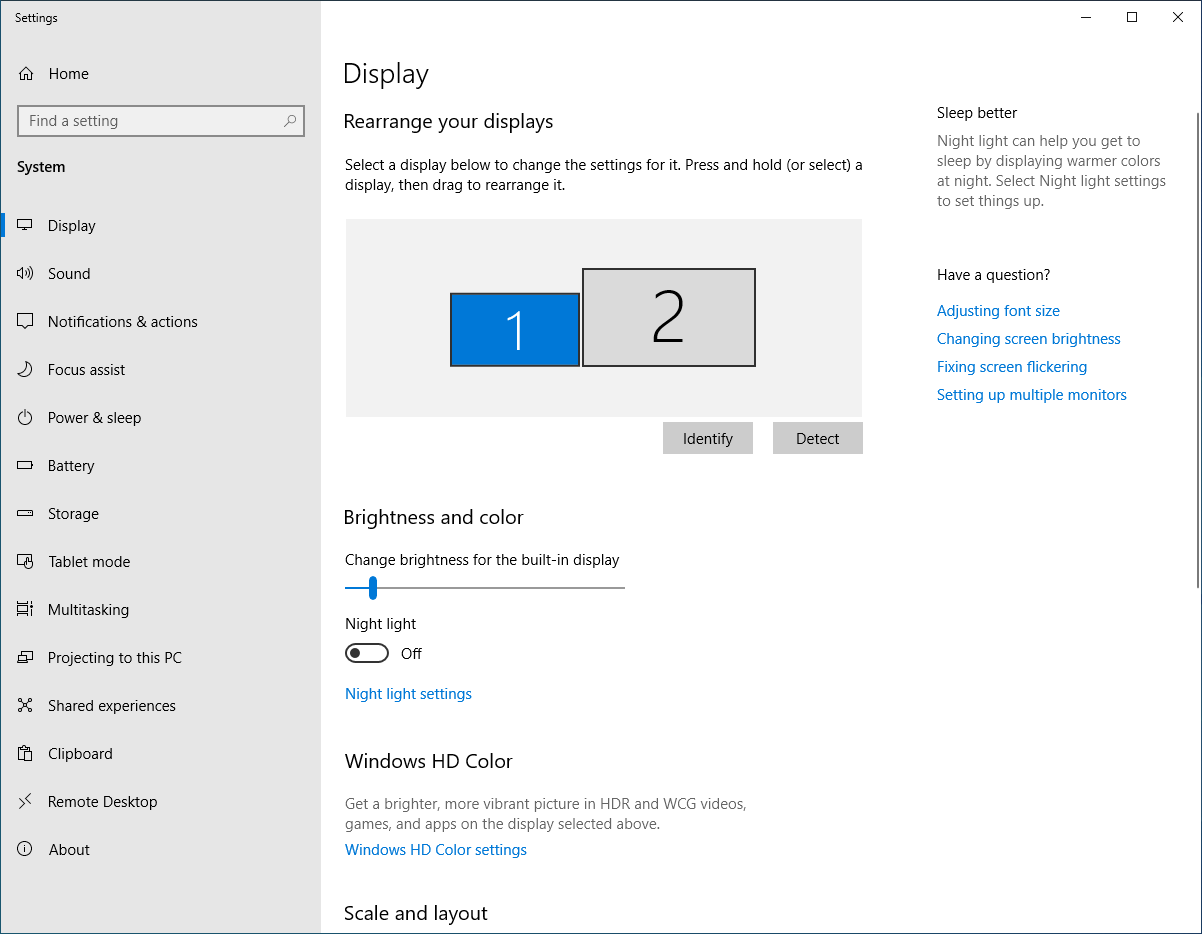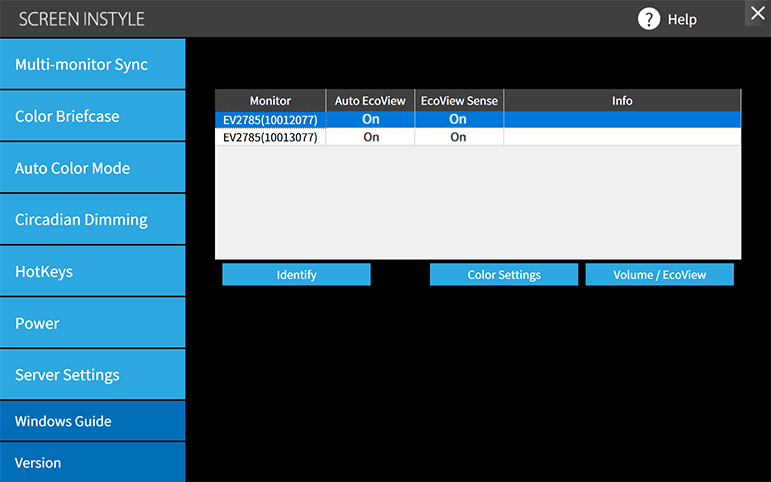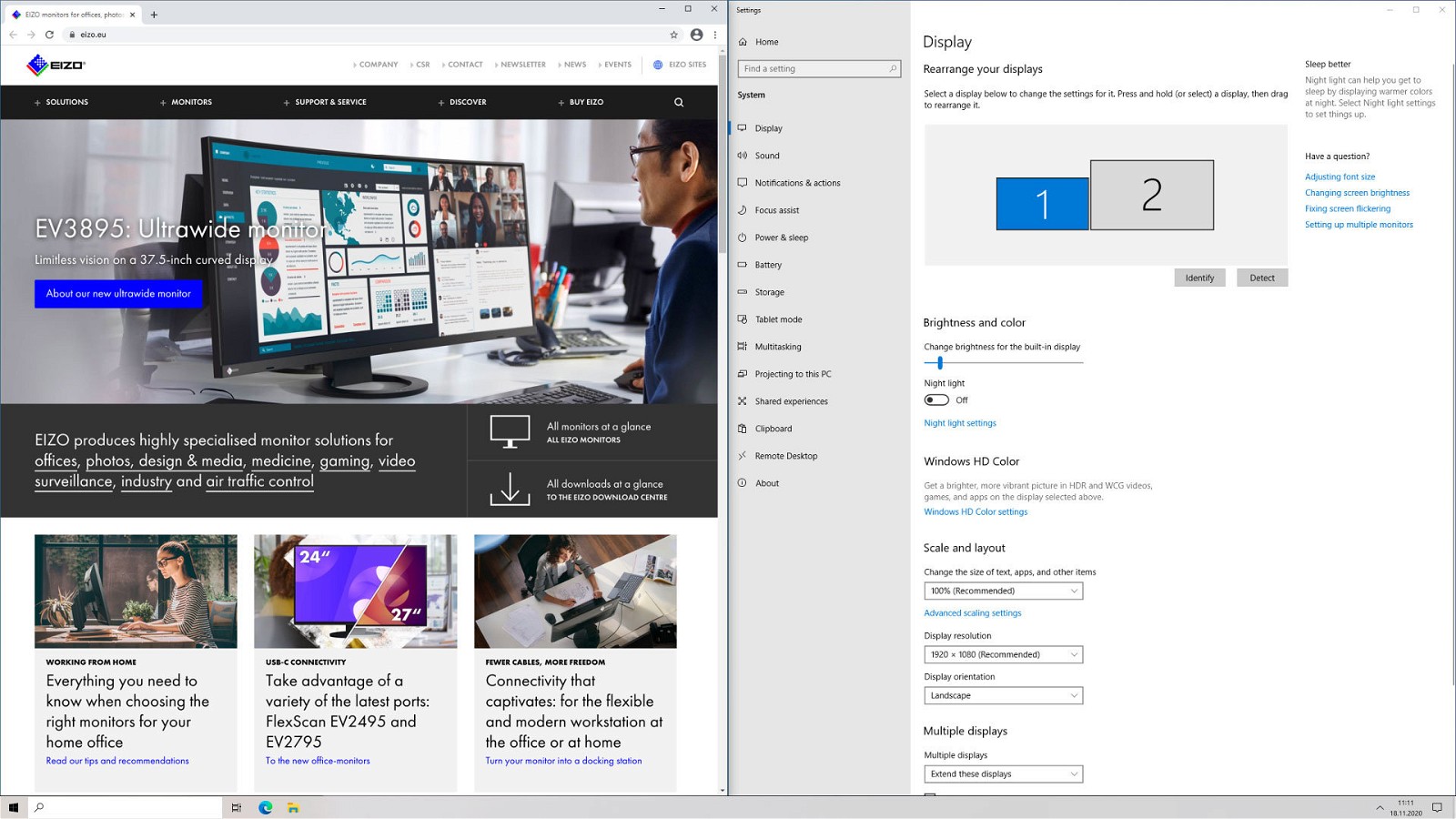Configuring and using multi-monitor displays in Windows 10
Quick guide to connection and operation
There are many reasons to connect a second monitor to your Windows 10 PC. Anyone who frequently uses multiple software windows at the same time stands to benefit from the additional screen space. Using a second monitor can also help you organise different software or apps based on their functions. Here we explain everything you need to know about the ‘Multiple displays’ functionality in Windows 10.
Using multi-monitor displays – ports
In order to use an additional monitor, you will first have to connect it to your PC. Depending on the model of the monitor, different port connections are available.
HDMI
HDMI ports (High-Definition Multimedia Interface) are currently the most common type of port. This compact port can transmit both video and audio signals. Modern HDMI signal outputs can generally accommodate 4K video resolution with 60 Hz refresh rates.
For further information on this topic:
USB-C
The latest version of the USB standard is rapidly establishing itself on the market. This port is equipped to transmit a wide array of data. Thanks to ‘Alternate Mode’, USB-C connectors can transmit DisplayPort and audio signals. This standard also supports ‘daisy-chaining’, in which multiple monitors are connected in succession (only using USB-C downstream in DisplayPort alt Mode).
For further information on this topic:
DisplayPort
This standard, which was developed in 2006, has established itself as the successor to the DVI standard, along with HDMI. DisplayPort initially gained popularity among monitors in the business sector, however more and more models for home users are beginning to support this technology as well. The port is protected by a practical locking mechanism, which protects it from being disconnected by accident. Thanks to its Multi-Stream Transport technology (MST), DisplayPort also supports daisy-chaining (connecting multiple monitors in succession).
For further information on this topic:
DVI
This classic digital port technology has limited applicability on today’s market, as it is only able to transmit video signals. In addition, the dual-link clock is required for resolutions exceeding 1920 x 1200 pixels. The latest HDMI and DisplayPort standards are technologically superior, offering improved performance in terms of resolution, colour depth and refresh rate.
For further information on this topic:
Two monitors for a single Windows 10 PC – operating modes
Windows 10 makes it easier than ever to operate a multi-monitor display using a single PC. When you connect a second monitor, it is automatically detected by the operating system and ready for immediate use. Access the Display settings under Settings > System, by right-clicking on the Desktop or by selecting the Projector menu from the Control Panel (on the task bar at the bottom right-hand side of the screen).
From here you can access the ‘Multiple displays’ context menu where you can configure how Windows 10 uses the two monitors. The following operating modes are available:
Extend these displays: This option utilises both monitors to provide you with an extended desktop interface. This unified desktop is interrupted by the physical frames of the monitors themselves, however, it can be operated as a single display. For example, you can drag application windows freely from one monitor to the other.
Duplicate these displays: This option displays the same content on both monitors. This setting is particularly practical for presentations, in that it allows you to display the exact same content from your PC on another screen using a projector, for example.
Show desktop only on 1/2: This option allows you to select which monitor is to be used. The other monitor is subsequently deactivated and remains black.
Multi-monitor displays in Windows 10 – display settings
Apart from selecting the display mode, you can also make other adjustments to the settings. To do this, simply select the desired display in the display settings by clicking one of the rectangles marked [1] and [2].
Practical tips
The rectangles also show the positions of the monitors in relation to one another. By dragging the rectangles with the cursor, you can adjust the position of each display accordingly. This can be useful if the two monitors are set at different heights. Windows 10 then adjusts the screen positions accordingly so that the displays line up when objects are dragged between displays.
Using the display settings, you can adjust the appearance of your screen to suit your individual needs. This includes adjusting the resolution, for example. To prevent irregularities in the appearance of the display, always select the recommended resolution for each monitor.
You can also adjust the scaling of certain display elements, such as text. We recommend adjusting this setting for monitors with high resolutions in order to increase the size of icons and text.
There is an additional option that allows you to adjust the orientation of the monitor. This setting enables you to switch between vertical and horizontal formats, which is important for monitors with pivot mode. However, we recommend limiting your use of the pivot option to specific tasks, such as reading documents. For general, long-term use, we recommend using widescreen monitors in landscape format only, as this configuration is more ergonomic.
Display management with Windows 10 using EIZO Screen InStyle
EIZO’s Screen InStyle software is designed to optimise multi-monitor displays. However, it can also be used to manage single-monitor configurations.
Screen InStyle enables you to switch monitors on and off simultaneously, synchronise your display settings and manage colour calibration with ease.
For further information and a free software download, information and a free software download, see our overview of EIZO Screen InStyle.
Arranging windows in Windows 10 – understanding how to use additional workspace
In Windows 10, managing programme windows is easy thanks to the ‘Snap’ functionality. When you click and hold the mouse button while dragging a window to the left or right edge of the screen, the active window is automatically resized to fill half of the desktop. In addition, by pressing the Windows key together with the left or right arrow key, you can shift the active window to the desired position on the desktop.
The other half of the screen displays thumbnails of any other open windows. When you click one of these thumbnails, it is automatically resized to fill the remaining half of the display and both windows together fill the entire display.
You can also press and hold the mouse button while dragging the window into one of the four corners of the screen. This causes the active window to be resized to fit one quarter of the screen, allowing you to display a total of four windows of the same size simultaneously. This can also be done by clicking the Windows key together with either the up or down arrow key.
Practical tips
Windows 10 offers a practical trick to manage windows when too many programs are open at the same time. Click and hold the window you want to view using the cursor while shaking the mouse back and forth quickly (or use the key combination Windows + Home). This minimises all other windows in the display.
Environmental Commitment
EIZO strives to contribute to the sustainable development of our society by being conscious of the impact our business has on the environment.